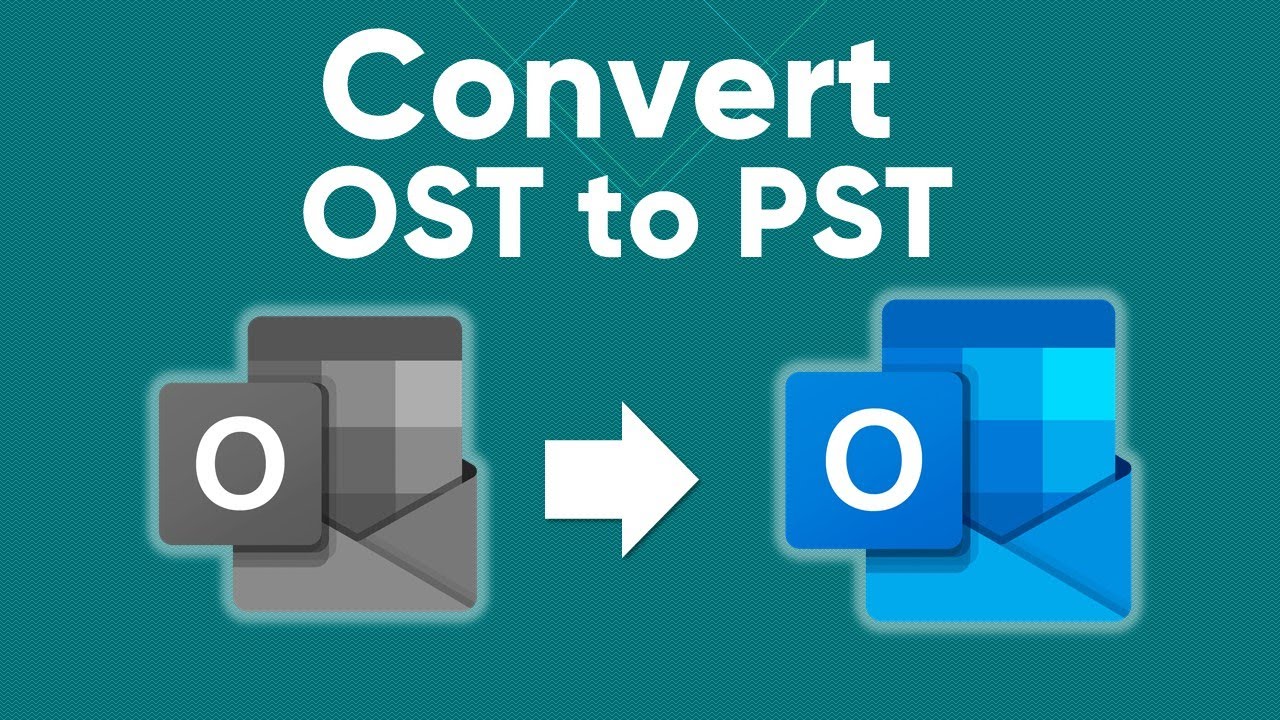Email communication is an integral part of both personal and professional life. Microsoft Outlook, a widely used email client, stores its data in the OST (Offline Storage Table) format. However, there are instances when you may need to convert OST files to PST (Personal Storage Table) format. Whether it’s for data migration, recovery, or backup purposes, understanding the process of OST to PST conversion is essential. In this comprehensive guide, we will walk you through the steps to perform this conversion seamlessly.
What is OST and PST?
In the world of email management, understanding the terminology is crucial. OST, which stands for Offline Storage Table, is a file format used by Microsoft Outlook to allow users to work with their mailbox even when they are not connected to the Exchange server. Essentially, an OST file serves as a local cache of your mailbox data, enabling you to access emails, contacts, calendar events, and more seamlessly, even when you are offline.
On the other hand, PST, or Personal Storage Table, is another file format used within Outlook, but it serves a different purpose. PST files are used primarily for archiving and backup. When you create a PST file, you are essentially making a copy of specific Outlook items, such as emails, contacts, and calendar entries, and storing them separately from your main mailbox. This can be extremely useful for keeping your mailbox clutter-free while retaining access to important historical data.
Understanding the distinction between OST and PST files is essential because it impacts how you interact with your email data. While OST files are critical for offline access and real-time synchronization with the Exchange server, PST files are ideal for long-term storage and backup. Knowing when and how to use these file formats is fundamental to efficient email management.
Why Do You Need OST to PST Conversion?
The need for OST to PST conversion arises from various scenarios that Outlook users commonly encounter. One of the most common reasons is migration. When individuals or organizations switch from one Exchange server to another, they often need to convert their existing OST files to PST format. This ensures that their valuable email data seamlessly transitions to the new environment, minimizing disruption.
Another critical use case for OST to PST conversion is data recovery. Imagine a situation where your OST file becomes corrupted, and you risk losing important emails and other mailbox items. By converting the damaged OST file into a healthy PST file, you can salvage your data and prevent any loss.
Moreover, PST files serve as a robust backup mechanism. Regularly creating PST backups of your Outlook data ensures that you have a safety net in case of accidental data deletion, server failures, or other unexpected events. Having a well-organized collection of PST files can be a lifesaver in such situations.
Lastly, OST to PST conversion can be necessary when you decide to transition from Outlook to a different email client or platform. In such cases, converting your OST files to PST ensures that your historical data remains accessible, even in a different email environment.
Understanding these common scenarios where OST to PST conversion is required sets the stage for making informed decisions about how to manage your Outlook data effectively. Whether you’re planning a migration, safeguarding against data loss, or exploring new email solutions, knowing how to convert OST to PST is a valuable skill in your digital toolkit.
Manual Methods for OST to PST Conversion
| Method | Ease of Use | Time Required | Suitability |
| Exporting OST to PST Using Outlook | Moderate | Varies | Small to Medium-Sized Mailboxes |
| Archiving OST Data | Easy | Varies | Archiving Selected Items |
| Using Professional OST to PST Software | Easy | Fast | Large Mailboxes, Data Integrity |
When it comes to converting OST to PST, you have manual methods at your disposal. These methods, while effective, require a bit more effort and expertise. Here are two manual methods you can use:
Exporting OST to PST Using Outlook
- Open Microsoft Outlook: Launch the Outlook application on your computer.
- Go to “File”: Click on the “File” tab in the top left corner of the Outlook window.
- Select “Open & Export”: In the File menu, find and select “Open & Export.”
- Choose “Import/Export”: In the Open & Export menu, select “Import/Export” to open the Import and Export Wizard.
- Select “Export to a file”: In the Import and Export Wizard, choose “Export to a file” and click “Next.”
- Choose “Outlook Data File (.pst)”: In the next window, select “Outlook Data File (.pst)” as the export option and click “Next.”
- Select the OST file you want to convert: Browse and choose the OST file you wish to convert to PST.
- Choose the destination for the PST file: Specify the location where you want to save the resulting PST file. You can also set options for handling duplicates.
- Click “Finish”: Once you’ve configured the settings, click “Finish” to initiate the conversion process. Outlook will create a PST file containing the data from the selected OST file.
Archiving OST Data
- Open Outlook: Launch Microsoft Outlook on your computer.
- Click on “File”: Go to the “File” tab in the top left corner.
- Select “Options”: In the File menu, choose “Options.”
- Go to “Advanced”: In the Outlook Options window, click on “Advanced.”
- Under “AutoArchive,” click “AutoArchive Settings”: This will open the AutoArchive settings window.
- Choose the folder containing the OST data you want to convert: In the AutoArchive settings, select the folder that contains the data you want to convert from OST to PST.
- Set archiving options: Configure the archiving settings, such as how old items should be before they are archived, and specify a location for the PST file.
- Click “OK”: Confirm your settings by clicking “OK.” Outlook will automatically begin the archiving process, creating a PST file with the selected data.
These manual methods offer flexibility in converting OST to PST, but they require attention to detail and can be time-consuming, especially for larger mailbox sizes. Depending on your specific needs and expertise, you can choose the method that suits you best.
Using Professional OST to PST Conversion Software
While manual methods exist, they may not always be efficient or suitable for every situation. This is where professional OST to PST conversion software comes into play.
Advantages of Using a Third-Party Tool
- Speed: Third-party tools are generally faster at converting OST to PST, saving you time.
- Accuracy: These tools ensure data integrity during conversion.
- User-Friendly: They offer a straightforward interface, making the process hassle-free.
How to Choose the Right OST to PST Converter
When selecting an OST to PST converter, consider factors such as:
- Compatibility with your Outlook version.
- Customer reviews and ratings.
- Features and capabilities.
- Cost and licensing options.
Step-by-Step Guide for Using Stellar Converter for OST
Stellar Converter for OST is a reliable third-party tool for converting OST files to PST. Here’s how to use it:
Step 1: Download and Install the Software
- Visit the Stellar website and download the converter.
- Run the installer and follow the on-screen instructions to install the software.
Step 2: Launch the Application
After installation, launch Stellar Converter for OST.
Step 3: Select the OST File
Click “Browse” to select the OST file you want to convert.
Step 4: Convert OST to PST
Click “Convert” to start the conversion process. The software will create a PST file with all your Outlook data.
Common Challenges and Troubleshooting
Data Loss During Conversion
To prevent data loss, always make a backup of your OST file before conversion.
Compatibility Issues
Ensure the OST to PST converter you choose is compatible with your Outlook version.
Best Practices for a Smooth OST to PST Conversion
- Regularly back up your Outlook data.
- Verify the integrity of the OST file before conversion.
- Keep your operating system and Outlook client up to date.
Converting OST to PST is a crucial task when it comes to managing your Outlook data effectively. Whether you opt for manual methods or choose a third-party tool like Stellar Converter for OST, ensuring a seamless conversion process is essential. By following best practices and being aware of potential challenges, you can successfully migrate, recover, or back up your Outlook data as needed.
FAQs
- Is it safe to convert OST to PST using third-party software?
- Yes, reputable third-party software like Stellar Converter for OST ensures data integrity and safety during conversion.
- Can I convert multiple OST files to PST simultaneously?
- Some OST to PST converters support batch conversion, allowing you to convert multiple files at once.
- Will converting OST to PST affect my Outlook settings?
- No, the conversion process does not impact your Outlook settings.
- Can I convert an OST file if I no longer have access to the Exchange server?
- Yes, you can convert an OST file even if you are no longer connected to the Exchange server.
- What should I do if I encounter errors during the conversion process?
- If you encounter errors, refer to the software’s documentation or contact their support for assistance.